Cara Menginstall Linux Ubuntu Server 9.04 (Text Mode)
Siapkan CD Ubuntu Server 9.
Berikut langkah-langkahnya :
1. Masukkan CD yang di dalamnya ada Ubuntu Server 9, kemudian atur BIOSnya tekan tombol del atau F2. Atur booting bios dengan CD-ROM sebagai boot pertama dan Hardisk pada boot ke-2 seperti pada gambar dibawah. Sesudah mengatur BIOS tekan F10 untuk menyimpan lalu tekan enter pada 'Yes'.
2. Setelah komputer merestart, Komputer akan booting otomatis Linux Ubuntu Server 9. Seperti gambar dibawah.
Berikut langkah-langkahnya :
1. Masukkan CD yang di dalamnya ada Ubuntu Server 9, kemudian atur BIOSnya tekan tombol del atau F2. Atur booting bios dengan CD-ROM sebagai boot pertama dan Hardisk pada boot ke-2 seperti pada gambar dibawah. Sesudah mengatur BIOS tekan F10 untuk menyimpan lalu tekan enter pada 'Yes'.
2. Setelah komputer merestart, Komputer akan booting otomatis Linux Ubuntu Server 9. Seperti gambar dibawah.
Kemudian Pilih Bahasa menginstall English
3. Pilih Install Ubuntu Server.
3. Pilih Install Ubuntu Server.
4. Pilih Bahasa English
5. Area United States
6. Keyboard layout pilih NO.
7. Type Keyboard USA
8. Keyboard Layout USA
9. Proses Loading
10. Setting Ip address pilih eth kemudian enter.
11. DHCP tekan cancel untuk set manual.
12. Konfirmasi tekan Enter.
13. Pilih Configure network manually
14. Isi ip address
15. Isi Netmask
16. Isi Gateway
17. Isi Name Server Addresses
18. Isi Hostname
19. Isi Domain nama untuk DNS
20. Time Zone Eastern
21. Partisi pilih yes untuk atomatis partisi
22. Pilih Guided -use entire disk
23. Pilih Disk
24. Finish partitioning.
25. Write the changes to disk.. Pilih Yes.
26. Proses Installasi pun berjalan tunggu sampai selesai.
27. Isi User.
28. Isi Username account
29. Isi password user
Ulangi lagi isi password
30. Encrypt you home directory. Pilih Yes
31. Package manager biarkan kosong httpd proxy. Langsung continue.
32. Pilih no automatic update.

33. Silahkan pilih paket yang akan di install kemudian Continue.
34. Installasi paket
35. Installasi Boot Loader
26. Installasi Selesai
37. Installasi Complete. Pilih Continue.
38. Tampilan Boot Loader
39. Login dengan isi dengan user yang dibuat dan isi password user.
Untuk masuk root ketik perintah :
# sudo su root
Kemudian isi password user





































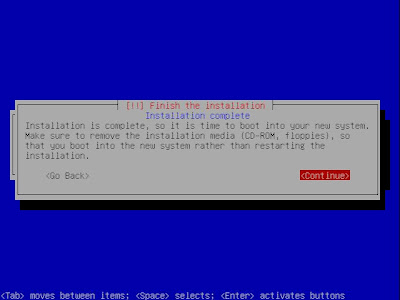


Tidak ada komentar:
Posting Komentar